
With the School Resource Management Self-Assessment Tool (SRMSAT) deadline coming up on the 15th April, we wanted to give some hints and tips for the submission that may come in handy.
The tool helps assure governing bodies and trust boards that they are meeting the right standards to achieve a good level of financial health and resource management. By completing a simple checklist answering questions covering 6 areas of resource management, the dashboard will show how a school’s data compares to thresholds of an array of statistics identified by the Department for Education as indicators of good resource management and outcomes.
From this TB, I can also easily identify the total balances for each CFR code for the Accounting period.
The values calculations needed for each of the CFR fields on the SRMSAT workbook can then easily be calculated,
e.g Administrative staff field = Spend on administrative and clerical staff as a percentage of total expenditure
So we can take (120,456 from the above / 4,680,688.25 for the above total) x100, giving 2.5%
School – Data – Export - Data Returns. Click onto the School Workforce Census and then on the grey SWF Census button at the bottom of the slide over. Now on the right hand side click to Download DFE Summary.
Open the pdf and scroll down to Table G. All current contracted staff in regular service as at census reference date (Note: This table counts numbers of staff members holding each post and therefore a person holding more than one post may be counted more than once. For example, where a person holds two posts of the same type (eg two posts as a classroom teacher) the person will be counted once in that category.
Where a person holds two posts of different types (eg one post of Deputy Head and one of Leading Practitioner) they will be counted once in each category)
These figures are based on the information given to the DFE in November so please do alter these based on any staff mobility since then.
School – Timetable – Timetable Administration – Timetable Settings. Here you can see how many teaching periods you have in your cycle.
School – Timetable – School Timetable – All Events (List) Click Change on the filter row and deselect all other events except Lessons and correct the dates to cover your timetable cycle, e.g 1 week or 2 weeks and apply. This will now show you the total (top left corner) of lessons taught by all teachers in your cycle.
School – Data – Export - Data Returns. Click onto the School Census and on the right hand side click to Download DFE Summary.
Scroll down to Table 16: Classes as taught at the school's selected time [for: primary only] here you can find the totals for each key stage to aggregate.
There are two reports in SIMS that can give you some information relating to contracts and salaries.
- Reports | Personnel | Staff Contract Analysis will find the total number of open contracts. This is useful but will only allow you to find out the number of open contracts you have for each Service Term (not the FTEs)
- Reports | Personnel | Staff Salary Information will calculate the total salary costs for Teaching and Non Teaching staff but it is difficult to tease out Education Support Staff, Admin and Clerical Staff as individual group totals.
To help you to calculate these values for the spreadsheet we have created a simple analysis report in SIMS. If you would like a copy of this report please contact us.
Step by Step – Importing and running the report.
Importing the Report…
In SIMS, go to Reports | Import
Click on Open and select the ‘SRMSAT – Staff FTEs’ report definition.
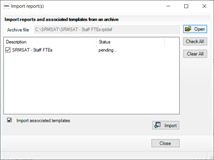
Click Import and then Close to complete the process.
Running the Report
In SIMS click Reports | Run Report
From the Staff Focus, select the report and click Run.
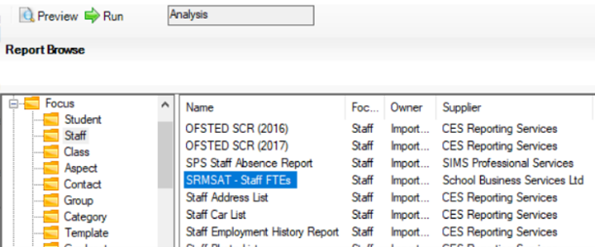
Select a date for currently employed staff and Click OK to proceed, an analysis grid will open (see below).
To find the FTE equivalent totals for Teachers, Leaders and Total Workforce…

Set the drop downs for ‘Calculate’ to Total, ‘Formula’ to ContractFTE and ‘Decimals’ to 3 like in the picture below to show the total FTEs across all open contracts.
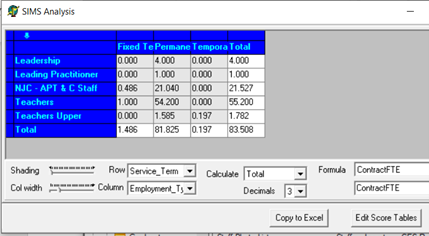
You may have different Service Terms in your school, but you should be able to tell who is who. You can ‘Copy to Excel’ if you need to add up the values in particular rows. Alternatively, you can drag one row on to another in the grid to combine the values.
To find non-teaching staff salary costs (E3 to E7)…
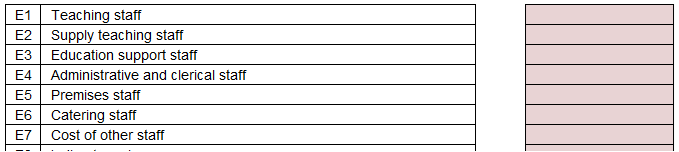
To do this, try setting the ‘Row value’ to Post Reference, the ‘Column Value’ to Employment_Type and the ‘Formula’ to Total Pay (to 2 decimals). Once again, you can export the grid to Excel for further work or combine rows directly on the grid.

Don’t forget to enter the total number of Registration Groups in your school in this box.
There are two reports in SIMS that can give you some information relating to contracts and salaries.
- Reports | Personnel | Staff Contract Analysis will find the total number of open contracts. This is useful but will only allow you to find out the number of open contracts you have for each Service Term (not the FTEs)
- Reports | Personnel | Staff Salary Information will calculate the total salary costs for Teaching and Non Teaching staff but it is difficult to tease out Education Support Staff, Admin and Clerical Staff as individual group totals.
To help you to calculate these values for the spreadsheet we have created a simple analysis report in SIMS. If you would like a copy of this report please contact us
Step by Step – Importing and running the report.
Importing the Report…
In SIMS, go to Reports | Import
Click on Open and select the ‘SRMSAT – Staff FTEs’ report definition.
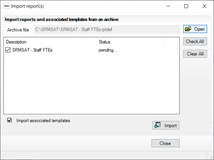
Click Import and then Close to complete the process.
Running the Report
In SIMS click Reports| Run Report
From the Staff Focus, select the report and click Run.
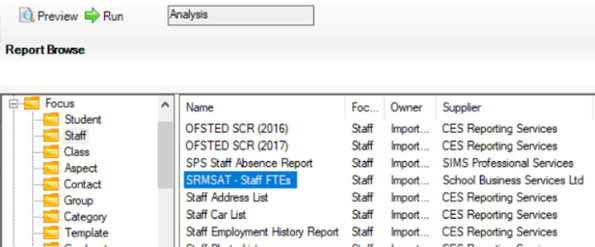
Select a date for currently employed staff and Click OK to proceed, an analysis grid will open (see below).
To find the FTE equivalent totals for Teachers, Leaders and Total Workforce…

Set the drop downs for ‘Calculate’ to Total, ‘Formula’ to ContractFTE and ‘Decimals’ to 3 like in the picture below to show the total FTEs across all open contracts.
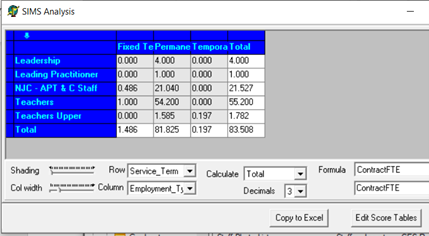
You may have different Service Terms in your school, but you should be able to tell who is who. You can ‘Copy to Excel’ if you need to add up the values in particular rows. Alternatively, you can drag one row on to another in the grid to combine the values.
To find non-teaching staff salary costs (E3 to E7)…
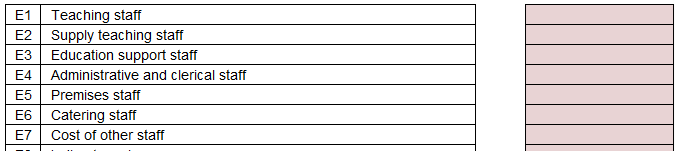
To do this, try setting the ‘Row value’ to Post Reference, the ‘Column Value’ to Employment_Type and the ‘Formula’ to Total Pay (to 2 decimals). Once again, you can export the grid to Excel for further work or combine rows directly on the grid.
To find the total ‘Teaching periods in the timetable cycle’…

In Nova T click the Cycle button
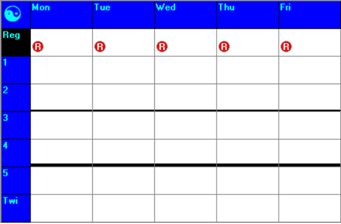
This example has a one week cycle and the Reg period is non teaching (note the black background) so it will be discounted. The Twi(light) period is only for school clubs so it too can be discounted giving a total of 25 for the cycle.
Your school will be different, use your judgement to decide how many lessons you have. For example, if you use blocks of classes for registration periods, these should not be included in the calculation and you should adjust accordingly (see lessons taught calculation).
To find the ‘Total lessons taught by all teachers on the cycle’…
In Nova
Run Reports | Curriculum Analysis | Teacher Use
Select all year groups, Include ‘Alternative Curriculum’ and select to view by ‘Whole School’ (see below).
If you use blocks for registration periods in your timetable these should not be included in the calculation. To exclude Registration, click on ‘Subjects’ and select all subjects excluding your Registration subject.
Click ‘OK’ when you are ready to run the report.
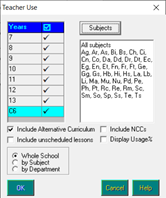
.png)
The report shows the total number of lessons allocated in the timetable to each member of classroom staff. We only want teachers for the spreadsheet so we need to export the list to Excel so we can remove the classroom support staff from the total.
To export the list…
Click Copy on the report window then run Excel and start a ‘Blank Workbook’.
Click the paste button. We now need to split the raw data in to columns
From the Data Menu, click ‘Text to Columns’.
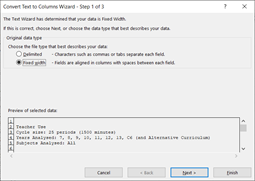
Choose ‘Fixed Width’
Click ‘Next’, ‘Next’ and ‘Finish’. This should divide up the raw data into individual columns. We are interested in column D. You can now make any required adjustments to the list before totalling the column to get your final value.
Reporting > Reports > Staff > Contracts to bring up a list of all contracts. In the “Role identifier” column type in “Teacher” and hit enter this will filter to just show teachers, including head teacher and a total at the bottom.
Leaving the Role identifier blank would show all current contracts and the total at the bottom would show how many active contracts the school has.
For total number of classes: Reporting > Reports > Students > Class List and then select the top class in the Form list, scroll down to the bottom of that list and click and hold shift and then click on the bottom class and then click on Choose. This will load all classes and then you can tally how many classes you have.
For more information on the SRMSAT click here or if you require any further information email the team or call 0345 222 1551 - Opt 2
Get sector Insights delivered straight to your inbox.
Subscribe to to the SBS Blog and never miss an update.

(1)(1)(1).jpg)
.png)

